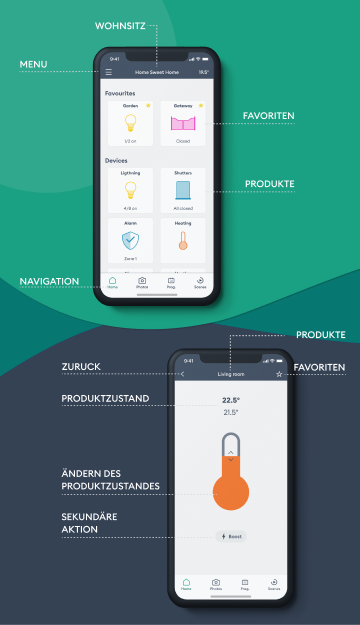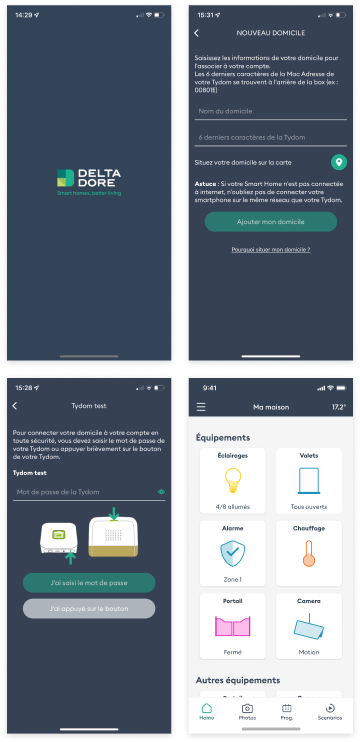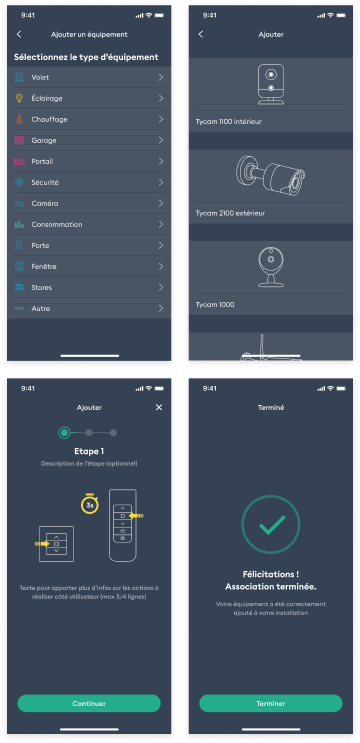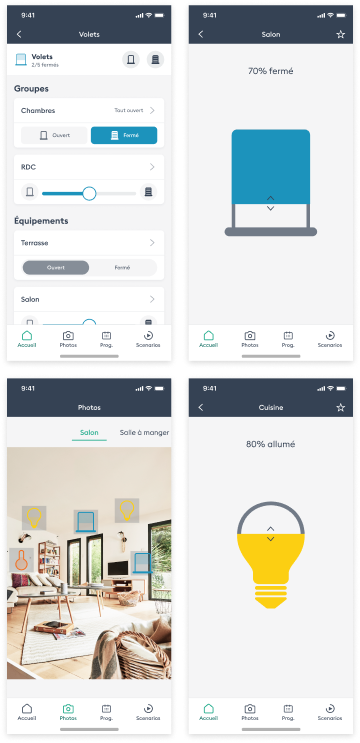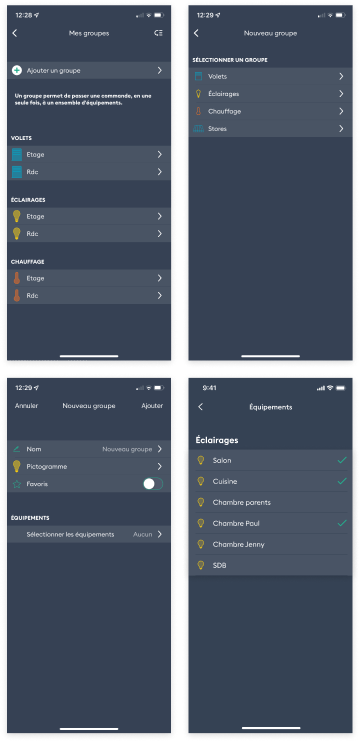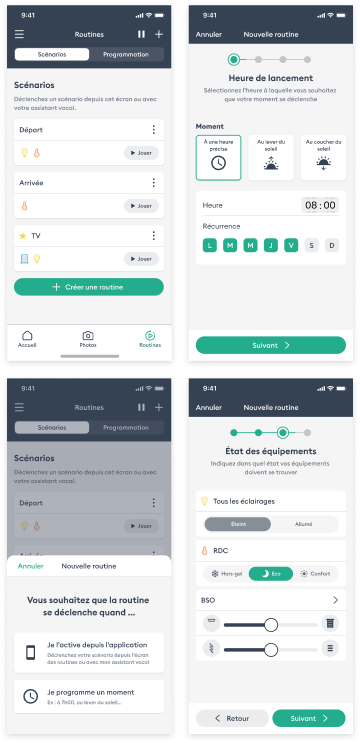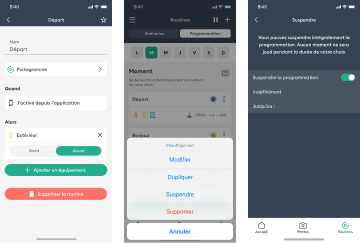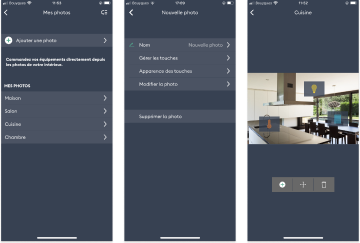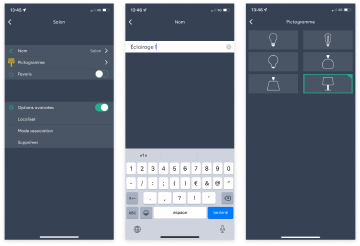Sie können Ihre Produkte über den Startbildschirm oder Ihre Fotos steuern.
Steuerung über den Startbildschirm:
- Tippen Sie auf eine Produktfamilie (zum Beispiel Rollläden).
- Überprüfen Sie den Status in der Liste und ändern Sie ihn. Tippen Sie auf ein Produkt, um auf das Kontrolldisplay zuzugreifen.
- Steuern Sie Ihr Produkt über dieses Display. Tippen Sie auf den Stern, um es zu den Favoriten hinzuzufügen. Dadurch werden Sie es in der Liste und auf dem Startbildschirm leichter wiederfinden.
Steuerung über die Fotos:
- Gehen Sie zur Registerkarte Fotos.
- Tippen Sie auf eines der angeordneten Widgets und steuern Sie das entsprechende Produkt.
zuruck ↑